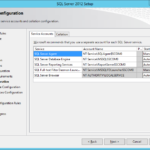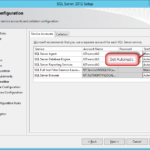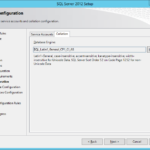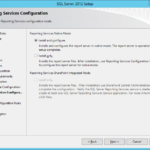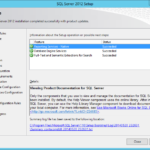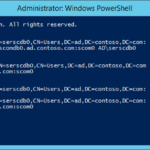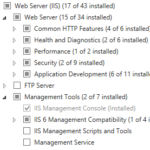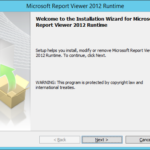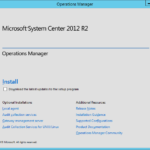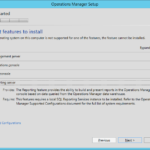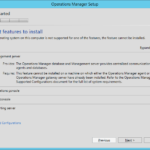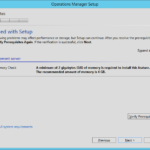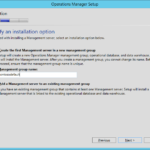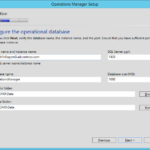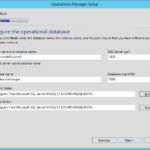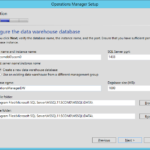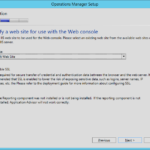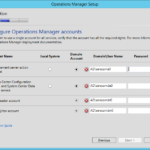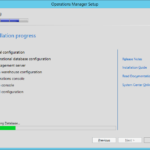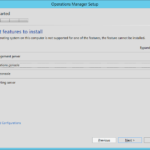Install and configure SQL Server
Highly-available databases in AlwaysOn Available Groups
I recommend you to use the Microsoft SQL Server 2012 AlwaysOn Available Groups for every System Center products that supports it.
- Please continue to the Building Microsoft SQL Server AlwaysOn Availability Groups series to learn how to deploy cluster with AlwaysOn Availability Groups.
After installation
- Please follow the guide in the Building Microsoft SQL Server AlwaysOn Availability Groups series to learn how to make the new databases highly-available.
Highly-available VM with SQL Server
If you do not want to use SQL Server AlwaysOn Available Groups you can simply deploy a separate VM and install SQL Server. But I suggest you to use highly-available databases in AlwaysOn Available Groups even when the installed System Center product is not highly-available.
- Install as named instance (default instance is also fine for the testing environment).
- Use service accounts.
- Set SQL Service Agent to Automatic startup.
- Default collation – SQL_Latin1_General_CP1_CI_AS
- Security group for the database administrators for the System Center deployment.
- Reporting Services – choose Install and Configure in order to install and configure SRS to be active on the server. In production environment in separate installation of the Reporting Services (without DBEngine feature) you would need to do manual configuration of the Reporting Services.
- Results
Register SPN for the database
You may have set automatic generation of the SPNs but in the case you do not have it because you want for example cluster your SQL Servers then you need to set SPN manually.
Set SPN
- Register SPN manually:
setspn -s MSSQLSvc/servername.ad.contoso.com DOMAIN\SQLServiceAccount
- or in the case named instance:
setspn -s MSSQLSvc/servername.ad.contoso.com:instancename DOMAIN\SQLServiceAccount
setspn -s MSSQLSvc/contscomdb0.ad.contoso.com:scom0 AD\serscdb0
Install IIS and .NET Framework 3.5 for Web Console
If you decided to use the SCOM Web Console then you need to install Internet Information Services.
- PowerShell
Add-WindowsFeature NET-WCF-HTTP-Activation45,Web-Static-Content,Web-Default-Doc,Web-Dir-Browsing,Web-Http-Errors,Web-Http-Logging,Web-Request-Monitor,Web-Filtering,Web-Stat-Compression,Web-Mgmt-Console,Web-Metabase,Web-Asp-Net,Web-Windows-Auth -Restart
Install the Report Viewer 2012 Runtime
Microsoft Report Viewer 2012 Runtime is a requirement for the SCOM console.
Microsoft System CLR Types for Microsoft SQL Server 2012 (required by Report Viewer)
- Go to: Microsoft System CLR Types for Microsoft SQL Server 2012
- Install
Microsoft Report Viewer 2012 Runtime (required by SCOM console)
- Download: Microsoft Report Viewer 2012 Runtime
- Install
Install Operations Manager
- Login as member of SCOM Administrators.
- Install
- Choose features.
- We are using dynamic memory so the memory warning does not concern us.
- Create new management group. The name cannot be changed so choose properly and do not use special characters.
- Set DB. Default size of the DB is not enough for the production environment but in our case it is OK.
- Data Warehouse
- When SCOM Web Console server should be installed…
- Configure Operations Manager accounts
- Install
- Wait after installation. The SCOM needs time to do all discovery and configuration and it is not a bad idea to give him for example whole night.
- Do not forgot to install the latest patches.
SCOM console on the management server
Now it is a good time to run the SCOM console from the management server.