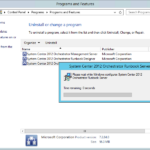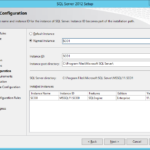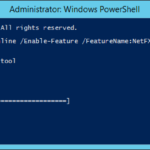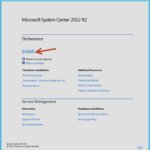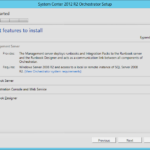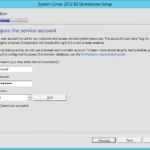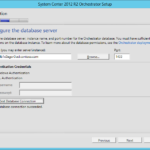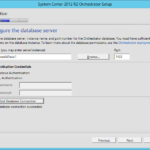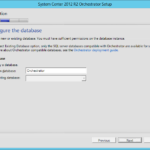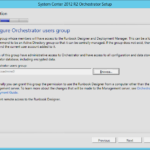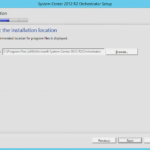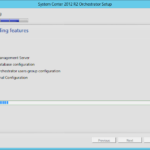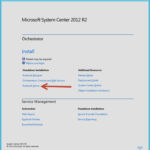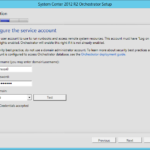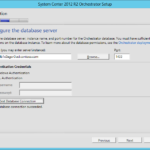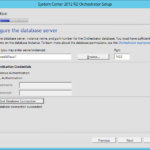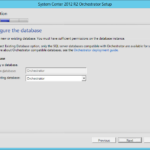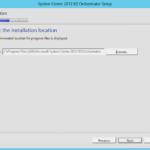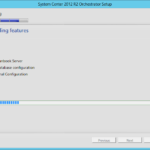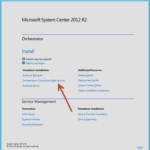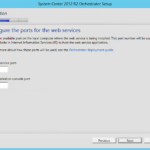Simplified deployment with all features on one server is described in the Orchestrator simplified installation guide in the previous article.
Uninstall previous Orchestrator
Install and configure SQL Server
Highly-available databases in AlwaysOn Available Groups
I recommend you to use the Microsoft SQL Server 2012 AlwaysOn Available Groups for every System Center products that supports it.
- Please continue to the Building Microsoft SQL Server AlwaysOn Availability Groups series to learn how to deploy cluster with AlwaysOn Availability Groups.
After installation
- Please follow the guide in the Building Microsoft SQL Server AlwaysOn Availability Groups series to learn how to make the new databases highly-available.
Highly-available VM with SQL Server
If you do not want to use SQL Server AlwaysOn Available Groups you can simply deploy a separate VM and install SQL Server. But I suggest you to use highly-available databases in AlwaysOn Available Groups even when the installed System Center product is not highly-available.
Install .NET Framework 3.5
Install on Management Server, Runbook Server and also Web Service server.
- Install .NET 3.5 from the installation media (offline installation) without need to download it from the Microsoft.
- Command Prompt
dism.exe /Online /Enable-Feature /FeatureName:NetFX3 /All /Source:D:\Sources\sxs /LimitAccess
Install Orchestrator Management Server
- Login as member of SCOrch Users (Administrators) and SQL DB Administrators in order to create required databases during installation.
- Install
- Select only Management Server feature.
- Set service account
- SQL Server Cluster with highly-available databases in AlwaysOn Available Groups
- Standalone highly-available VM with standalone SQL Server
- Let installer to create a new database.
- Select SCOrch Users (Administrators) group and grant remote access to Runbook Designer.
- Accept default location.
- Install
Install Orchestrator Runbook Server
First server
- Install – Runbook Server
- Set service account.
- SQL Server Cluster with highly-available databases in AlwaysOn Available Groups
- Standalone highly-available VM with standalone SQL Server
- Use existing database.
- Accept default location.
- Install
Another Runbook servers
- Repeat the previous steps…
Install Orchestrator Web Service
Optional when you need to use Orchestration Console or connect to the Orchestrator from third party application.