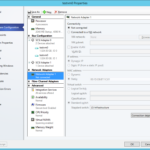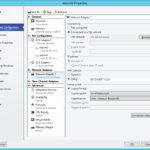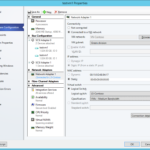Add VM Network to the VM
- VM – Properties – Hardware Configuration – Network Adapters – <One of the network adapters>
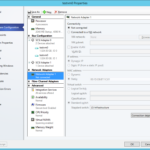
- Not using network virtualization (Hyper-V isolation)…
- Connectivity
- (o) Connected to a VM Network
- Select VM Network.
- Select Logical Switch.
- Select Port Classification.
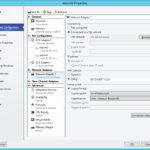
- Using network virtualization (Hyper-V isolation)…
- Connectivity
- (o) Connected to a VM Network
- Select VM Network.
- Select VM Subnet.
- Select Logical Switch.
- Select Port Classification.
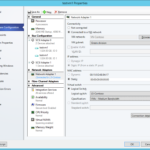
Set VM Network and Logical Switch using PowerShell
Not using network virtualization (Hyper-V isolation)…
$scVmmServerItem = Get-SCVMMServer -ComputerName 'contscvmm0c0ms0'
$scVmItem = Get-VM -VMMServer $scVmmServerItem -Name 'NameOfVMtoModify'
$scVmNicItem = Get-SCVirtualNetworkAdapter -VM $scVmItem
$scVmNetworkItem = Get-SCVMNetwork -VMMServer $scVmmServerItem -Name 'VN-Infrastructure'
$scPortClassificationItem = Get-SCPortClassification -VMMServer $scVmmServerItem -Name 'VMs - Medium Bandwidth'
$scLogicalSwitchItem = Get-SCLogicalSwitch -Name 'LS-Infrastructure'
$output = Set-SCVirtualNetworkAdapter `
-VirtualNetworkAdapter $scVmNicItem `
-VMNetwork $scVmNetworkItem `
-VLanEnabled $false `
-VirtualNetwork $scLogicalSwitchItem.Name `
-MACAddress '00:00:00:00:00:00' `
-MACAddressType Static `
-IPv4AddressType Dynamic `
-IPv6AddressType Dynamic `
-PortClassification $PortClassification
Set IP addresses from the IP Pool to the existing VMs
- That is not possible even when the VM is in the existing cloud. This behavior is by design.
- The requirement is to deploy VM Template (not just Hardware Profile) in order to be able to get static IP address from the IP Pool.