This article is not part of the Building Microsoft System Center Cloud series but we need these DCs for our Hyper-V cluster that we are using in our Cloud series.
Hyper-V VM installation
In the previous article we discussed how to configure hardware for our first virtual machines that will be our Domain Controllers. Now we have to install them.
- In the previous article I forgot to add the optical drive so please add it.
- Change the boot order.
- And install Microsoft Windows Server 2012 R2.
Configure the new OS
Now we can continue with the standard steps.
- Rename computer using Rename-Computer cmdlet (or in GUI if it is faster for you).
- Format all additional disks that we added in the previous article. Let’s make fun and do it in PowerShell.
Get-Disk | Sort-Object -Property Number | Select-Object -Skip 1 | Initialize-Disk -PassThru | New-Partition -AssignDriveLetter -UseMaximumSize | Format-Volume
- I am sorry. I really like one liners. But I have to admit that I made a mistake for the first time. I did not use Sort-Object and I got ugly red error.
- Assign IPv4 and IPv6.
Get-NetAdapter | New-NetIPAddress -IPAddress 123.123.123.123 -PrefixLength 24 -DefaultGateway 123.123.123.1 Get-NetAdapter | New-NetIPAddress -IPAddress fd::1 -PrefixLength 64
- Now we are ready to install Active Directory Domain Services and DNS.
Get-WindowsFeature AD-Domain-Services | Install-WindowsFeature -IncludeAllSubFeature Get-WindowsFeature DNS | Install-WindowsFeature -IncludeAllSubFeature
- Administration tools should be installed on your management server.
Install-WindowsFeature RSAT-AD-AdminCenter, RSAT-DNS-Server

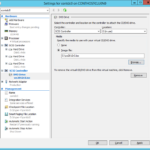
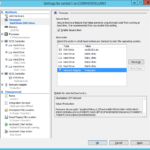
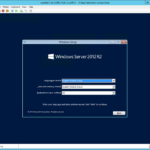
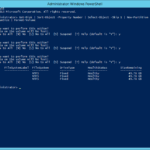
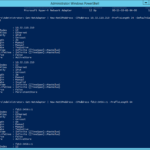
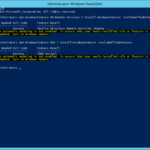
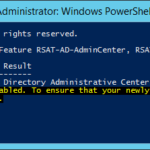
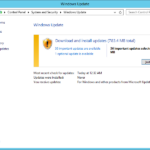
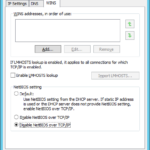
One response to “Building Windows Server 2012 R2 virtual Domain Controller on Hyper-V host – Part 2 – Installing DC as a Virtual Machine”
Thanks mate, you articles helped me with a lot!