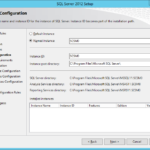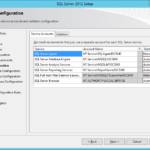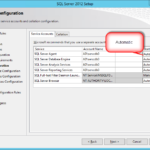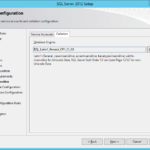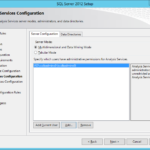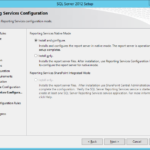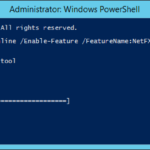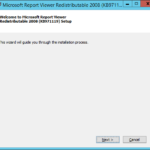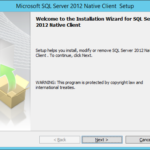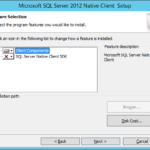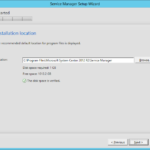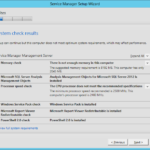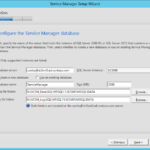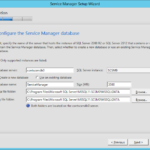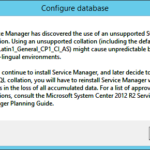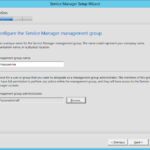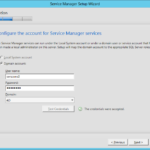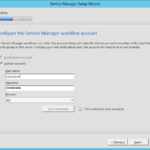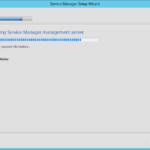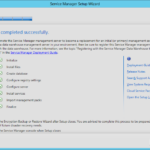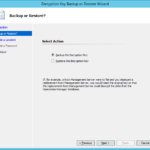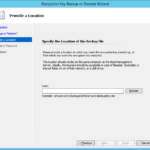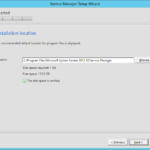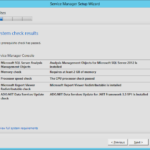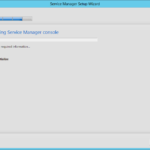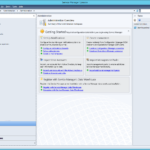Install and configure SQL Server
SQL Server Cluster with AlwaysOn Failover Cluster Instances
- Please continue to the Building Microsoft SQL Server Cluster with AlwaysOn Failover Cluster Instances series to learn how to deploy cluster with AlwaysOn Failover Cluster Instances.
Highly-available VM with SQL Server
If you do not want to use SQL Server AlwaysOn Available Groups you can simply deploy a separate VM and install SQL Server. But I suggest you to use highly-available databases in AlwaysOn Available Groups even when the installed System Center product is not highly-available.
- Install as named instance (default instance is also fine for the testing environment).
- Use service accounts.
- Default collation – SQL_Latin1_General_CP1_CI_AS
- Set security group for the database administrators for the System Center deployment.
- Analysis Services – Security group for the database administrators for the System Center deployment.
- Reporting Services – choose Install and Configure in order to install and configure SRS to be active on the server. In production environment in separate installation for Reporting Services (without DBEngine feature) you would need to do manual configuration of the Reporting Services.
Install .NET Framework 3.5 SP1 on SCSM servers
- Install .NET 3.5 from the installation media (offline installation) without need to download it from the Microsoft.
- Command Prompt
dism.exe /Online /Enable-Feature /FeatureName:NetFX3 /All /Source:D:\Sources\sxs /LimitAccess
Install Microsoft Report Viewer
- Install Microsoft Report Viewer 2008 Redistributable Package – KB971119.
- You can do it later during SCSM installation.
Install Microsoft SQL Server Analysis Management Objects
- You can download it on the Microsoft SQL Server 2012 Feature Pack page.
- Install Microsoft SQL Server 2012 Analysis Management Objects.
Install Microsoft SQL Server Native Client
- You can download it on the Microsoft SQL Server 2012 Feature Pack page.
- Install Microsoft SQL Server 2012 Native Client
Install Service Manager Management Server
- Login as member of SCSM Administrators.
- Install – Service Manager Management Server
- Do not worry about CPU and memory warnings.
- SQL Server Cluster with AlwaysOn Failover Cluster Instances
- Standalone highly-available VM with standalone SQL Server
- Warning for SQL_Latin1_General_CP1_CI_AS is normal so do not worry about it.
- Create new management group. In the case you are using System Center Operation Manager (SCOM) it is best practice to use different name for this management group.
- Choose the SCSM Administrators security group.
- Select SCSM services account.
- Select SCSM workflow account.
- Install
Backup the encryption key for the new management group
- [x] Open the Encryption Backup or Restore Wizard after Setup closes. You are advised to complete this process to be prepared in the eventer of future disaster recovery needs.
- Backup the Encryption Key
- Choose proper remote path or local and then delete the file.
SCSM console on the management server
Now it is a good time to run the SCSM console from the management server.
- Install .NET Framework 3.5
- Install Microsoft Report Viewer 2008
- Install Microsoft SQL Server 2012 Analysis Management Objects
- Install – Service Manager console
- Check the prerequisites.
- Install