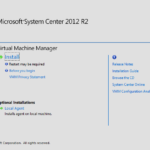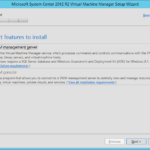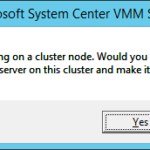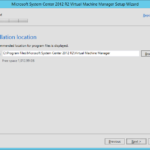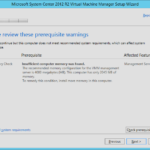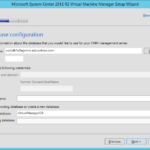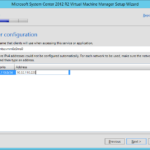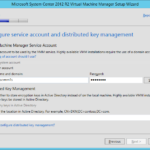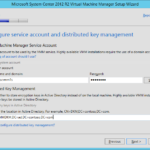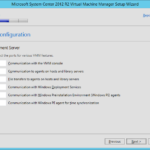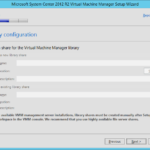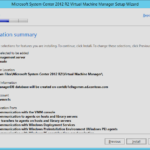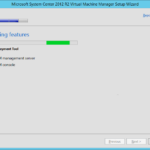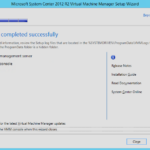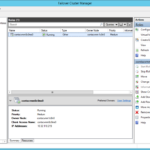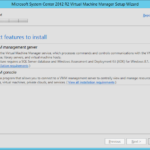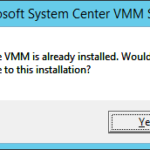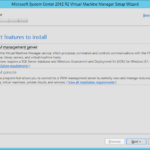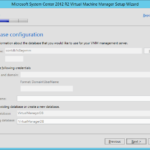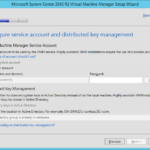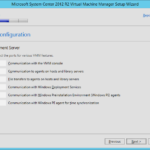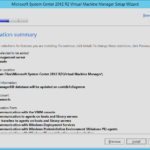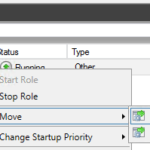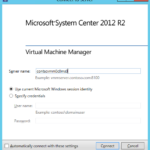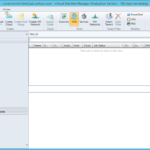This is highly-available (fault-tolerant) deployment. For simple deployment please go back to the previous article.
Install guest (virtual) failover cluster
- Please continue to the Building guest (virtual) failover cluster series to learn how to create guest cluster from the virtual machines.
Prerequisites
- Cluster: Microsoft Windows Server 2012 R2
- Two nodes
- Failover Clustering
- Storages
- Witness disk: One disk on a shared VHD or VHDX virtual disk
- Cluster disks: None
- Correctly configured Quorum
Install and configure SQL Server
Highly-available databases in AlwaysOn Available Group
- For this deployment we will use Microsoft SQL Server 2012 R2 AlwaysOn Availability Groups cluster.
- Please continue to the Building Microsoft SQL Server AlwaysOn Availability Groups series to learn how to deploy cluster with AlwaysOn Availability Groups.
Prerequisites
- Cluster: Microsoft SQL Server 2012 R2 AlwaysOn Availability Groups
- Named instance
- Enabled AlwaysOn Availability Groups on all nodes of the cluster
- Created AlwaysOn Availability Group Listener with record in DNS
- Databases: None
- The installer will create DBs for us.
After installation
- Please follow the guide in the Building Microsoft SQL Server AlwaysOn Availability Groups series to learn how to make the new databases highly-available.
Install Microsoft Windows Assessment and Deployment Kit (Windows ADK)
- The same procedure as in the previous article.
Container in the Active Directory
- The same procedure as in the previous article.
Install Virtual Machine Manager
First node
- Sign in as a member of the SCVMM Administrators group.
- Install
- Select VMM management server and VMM console.
- Agree with installation of the VMM Management Server on the cluster node.
- Choose different location or use the default.
- Prerequisites – check error warnings
- I am installing VMM on a VM with dynamic memory so the memory warning does not bother me. But in the production environment you may need more RAM then 2 GB that I set to the VM.
- Database configuration – Set FQDN of the Listener of the SQL Server AlwaysOn Availability Group (do not set name of the node, name of the cluster access point or role).
- You cannot choose the instance because you chose the instance by choosing the Listener on the particular AlwaysOn Availability Group.
- Type name and IP address of the VMM cluster. Do not use name of the node or the existing cluster access point.
- Set VMM Service Account and password.
- Distributed Key Management is required for the clustered VMM because the nodes have to have central location for the keys.
- Set Distinguished Name for the container in the AD for the Distributed Key Management.
- Leave the default ports.
- Skip the Library configuration because it is not possible to set Library Server during installation of the clustered VMM. Later we will add the highly-available Library Server (clustered file server).
- Install
- Check the Failover Cluster Manager if you can see a new role.
Second or additional nodes
Installation on the additional nodes is the same like the installation on the first node with a few exceptions.
- Install
- Select features and agree installation of the highly-available VMM as a node to the existing cluster.
- Database configuration is grayed out because the DB was already set and created.
- Service account and Distributed Key Management is also grayed but of course you need to set the password.
- Ports of course also cannot be changed.
- And now you can start the installation.