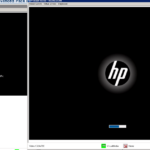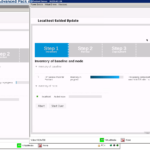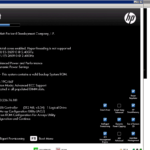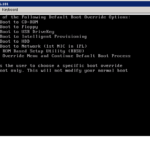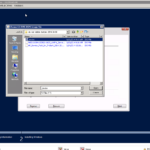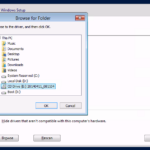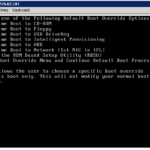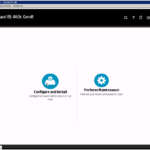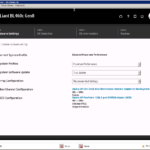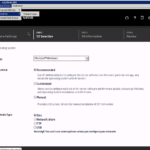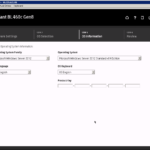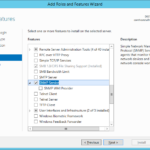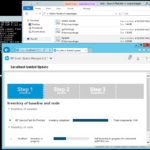This article is not part of the System Center Cloud series but we will use the these servers as our Hyper-V hosts.
Introduction
Very probably you do not have the same hardware so skip this part if you want.
Update firmware (BIOS for those who do not have EFI / UEFI)
- You should always start with EFI or UEFI firmware or BIOS updating process. This will give you the best possible HW and SW support. Of course in the case that you will not be affected by bug like I was.
- HP is giving us very simple tools to do firmware upgrades so I will just sign in to the ILO, start the Remote Console, mount ISO, restart server and select booting from the optical disk.
- The process is fully automated but you can speed it up by manual selection of the available choices.
Firmware or BIOS configuration
Now it is good time to configure firmware or BIOS. Servers are pretty good configured from the start but if you do not have server components then it is good practice to go through all choice and focus to enable features that are important (for example support for virtualization).
OS installation
HP is giving us pretty easy possibility of OS installation but I will show you both possibilities.
Classic installation (not recommended for HP servers)
- Mount WS 2012 R2 ISO image.
- Boot server and choose boot from the CD-ROM.
- Start installation of the OS.
- I am installing server so the default OS image does not have drivers for the RAID controller. HP does not have ISO image containing only INF file for the RAID controller available so I extracted files for the RAID controller from installer and I used UltraISO to create a new small ISO image containing only these files. Then I just mounted it.
Partially automated installation
The easier solution is to use HP Intelligent Provisioning (IP) formally known as HP SmartStart. It is easier because you do not have to install drivers. All drivers are automatically installed during first boot.
- Mount WS 2012 R2 ISO image.
- Boot server and choose Intelligent Provisioning.
- And go through the wizard…
- When you first sign in (the logon word was obsolated in the Microsoft Windows Server 2012 and Windows 8) the drivers will be automatically installed.
After installation
HP System Management Homepage
- In order to have functional HP System Management Homepage we need to install SNNP service.
- And a few packages that was not installed by default and that can be easily installed from the SPP ISO.
In the next part of the series we will talk about host configuration.